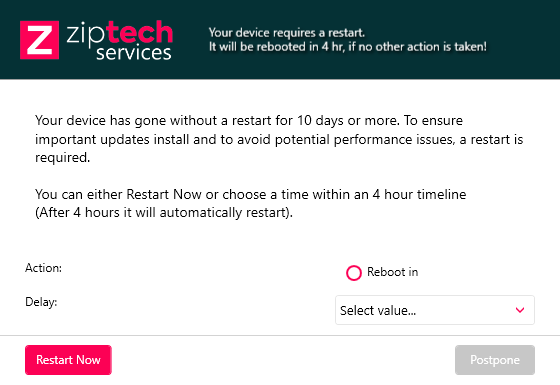This Knowledge Base Article is intended for our Fully Managed Clients that have Windows devices under our support.
If your device is not supported by Ziptech, this article does not apply to you.
Is my device under Ziptech Support?
To determine if your device is under Ziptech Support, please see below:
Windows Device
Look for a Red Z in the bottom right hand corner of your screen.
(Next to the date/time.)

MacOS Device
Look for a Red Z in the top right hand corner of your screen.
(Next to the date/time.)

Please see the following articles for macOS specific info:
What is Workstation Maintenance?
Workstation maintenance is scheduled maintenance tasks that applies to all devices under Ziptech Support.
Why do we do Workstation Maintenance?
Workstation Maintenance is used to keep your device not only up-to-date with the latest updates & patches, but also performing as well as it can be.
Updates are especially important to keep on top of for security reasons.
What does Workstation Maintenance Involve?
The maintenance includes (but is not limited to):
- Microsoft Windows (10/11) Updates
- Microsoft Office Application Updates
- Third-Party Application Updates (Google Chrome, Adobe Reader, etc.)
- Performance Tasks (Maintenance aimed at keeping your device responsive)
- AV Quick Scans
- AV Full Scans
When is Workstation Maintenance Scheduled for?
Ziptech Maintenance occurs daily for certain tasks and weekly for others.
Most of the tasks that occur day-to-day run silently in the background without you needing to do anything.
However there a couple of timings you should be aware for updates and patching:
| Task | Day | Time |
|---|---|---|
| Patch Detection | Work Weekdays | Daytime |
| Patch Pre-Download | Work Weekdays | Daytime |
| Patch Installation | Work Weekdays | Daytime |
| Patch Reboot | Work Weekdays | 4PM |
All maintenance tasks (including patch) timings are run at times for your devices locale.
(i.e. Regardless of your devices location/timezone if a task is set to run at 4PM it will run at 4PM for your devices current timezone.)
What do I need to do for Workstation Maintenance?
Absolutely nothing! We've got you👍
Having said that, there are a couple of prompts around patching you should be aware of.
Patch Prompt(s)
The below prompt will appear in the bottom right hand corner of your screen if your device requires a reboot to finish installing any recently installed patches/updates.
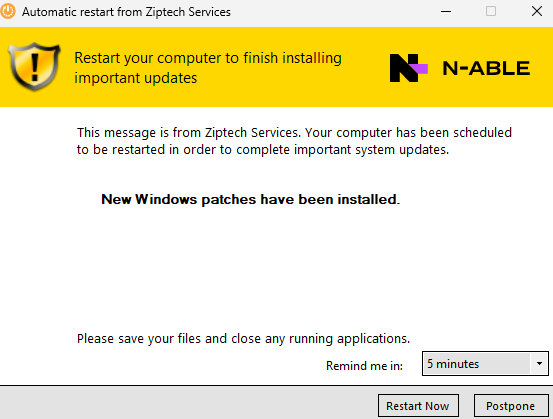
The prompt will first appear at 4PM on any given day during the working week.
The prompt will ONLY appear if your device requires a reboot for installing installed updates/patches.
Your device will NOT automatically reboot without your permission to do so.
The dropdown box has several times you can use to postpone this reboot prompt message.
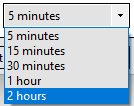
The reboot prompt will keep re-appearing after selected postpone time until the device is eventually restarted.
If you restart your device from the start menu, this still counts as a reboot.😉
Please reboot at your earliest connivence to ensure your device remains secure & protected.
Uptime Prompt(s)
This is an additional measure to ensure your device installs important updates and to avoid potential performance issues that can occur from long device uptime.
Uptime prompts can appear in two separate variants, the first prompt (shown below) will appear if your device has been online for 7 days or more.
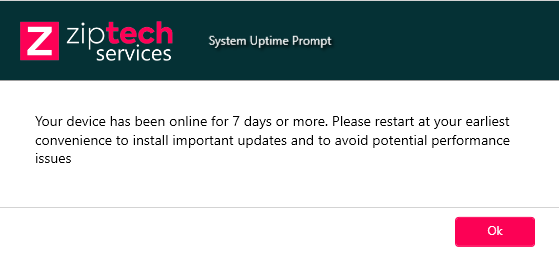
If you happen to not reboot your device for 2 days after this prompt first appears, on the 3 day it will ask you you to schedule a reboot (show below)
If this prompt remains open without any option being selected, then your device will automatically restart in 4 hours.