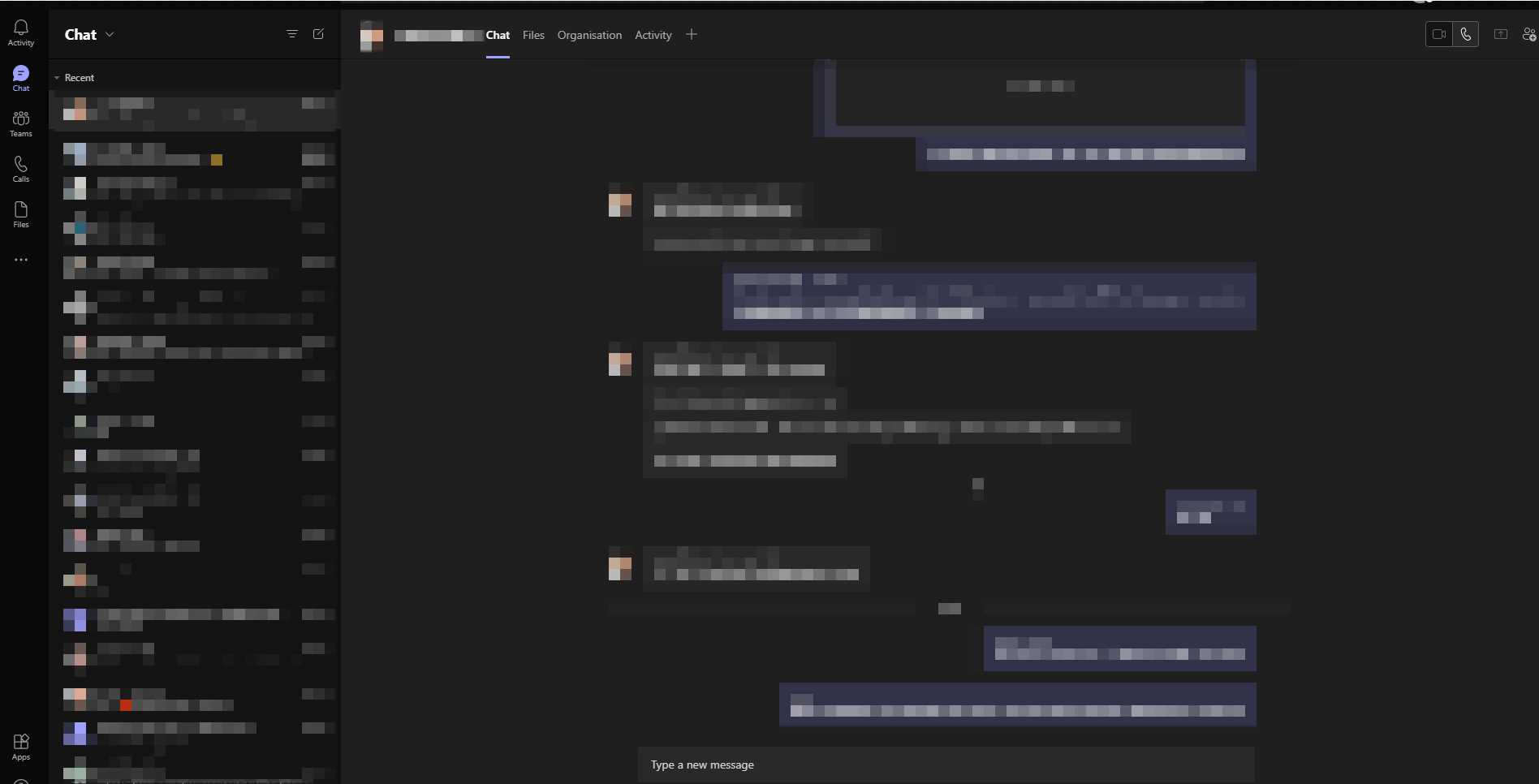This article will guide you through reinstalling Microsoft Teams on Windows 10.
-
Click on the Windows 10 Start button, type 'Add or remove programs' and click on the first result:
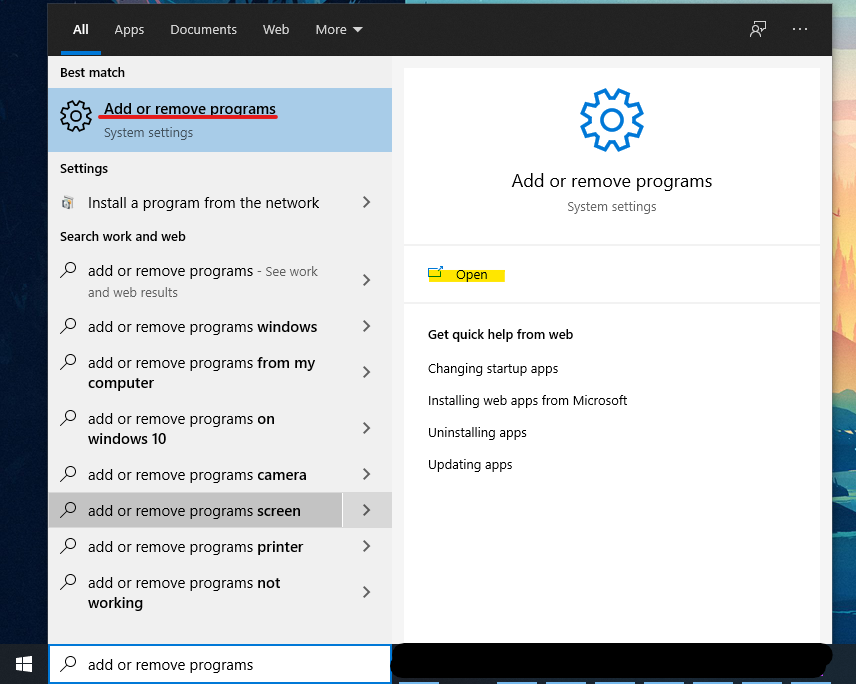
-
Under Apps & Features, click on the search box, type in 'Microsoft Teams', click on the result and click 'Uninstall':

- You should get a prompt saying "This app and its related info will be uninstalled.", click uninstall:
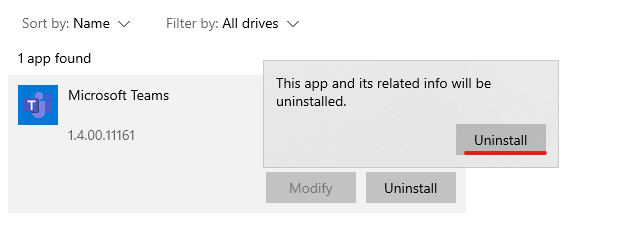
It'll take a few minutes to uninstall Teams. Once it's uninstalled it shouldn't appear in Apps & Features any longer.
-
Now reinstall Teams by going to the following page: https://www.microsoft.com/en-gb/microsoft-teams/download-app
-
When on the page, click the download button and click on the downloaded file:

The file might be located at the bottom of the browser if you're using Chrome.
- You should see a pop up, it'll take a couple of minutes to install:
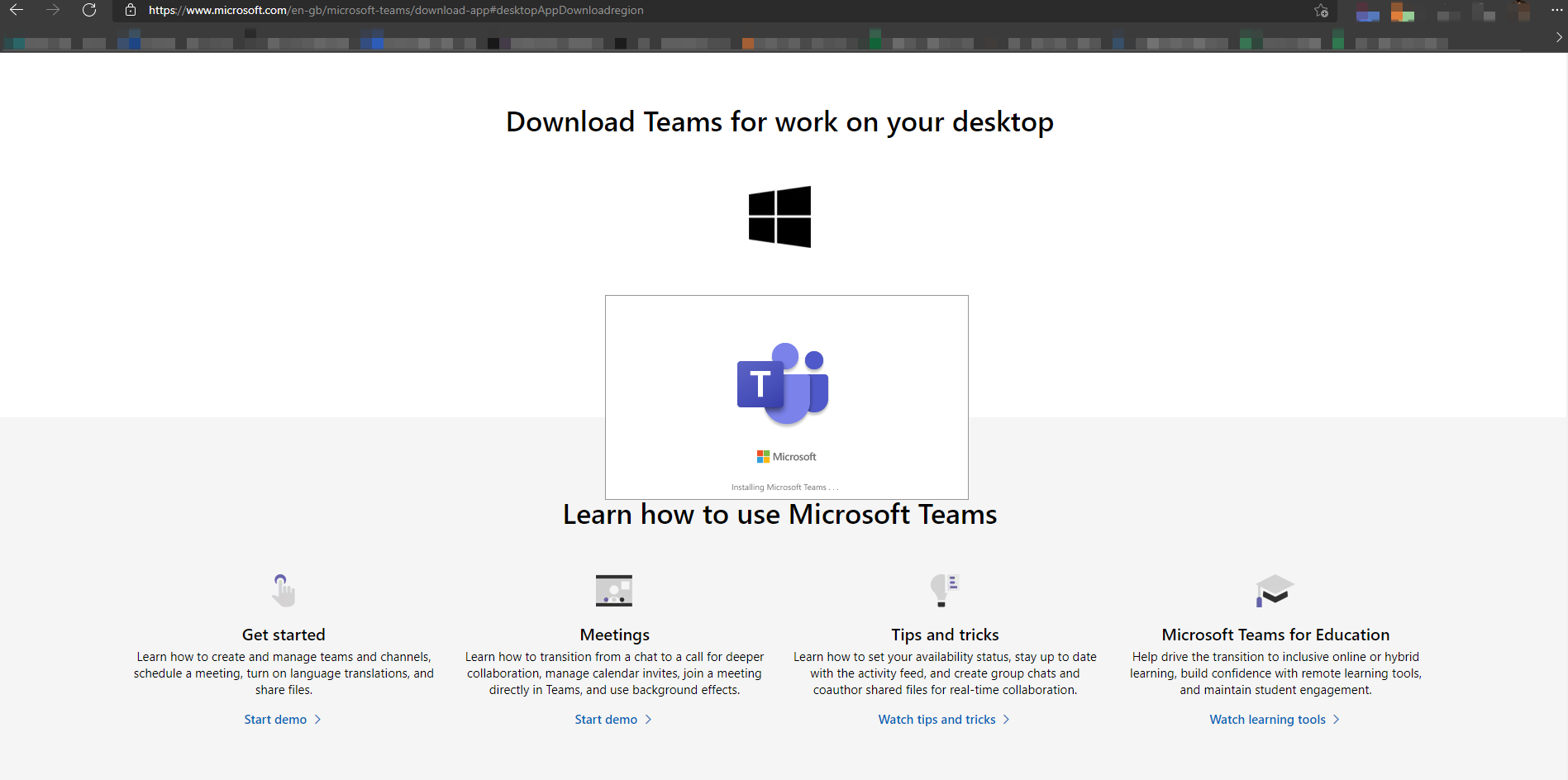
- Once finished, Teams should automatically open: