Setting up MFA for Office 365
In this article you will be taken through the steps to setup MFA on Office 365.
(You can click on the images to make them larger.)
1. Go to https://aka.ms/mfasetup. You may need to sign in, you should then see the box below, click “next”.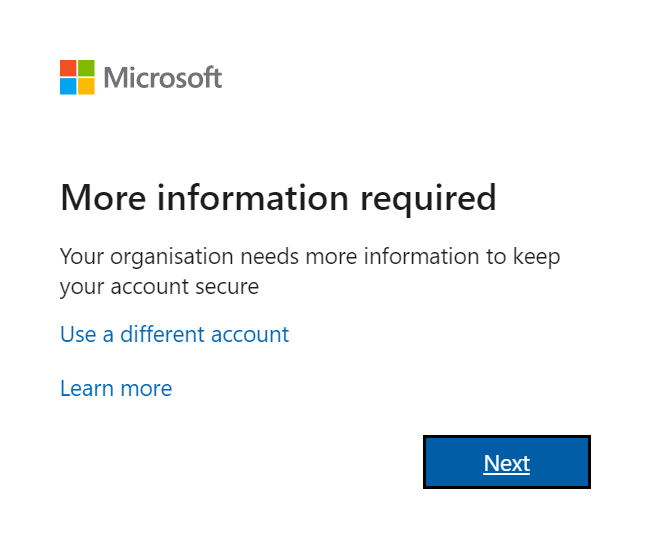 | 2. On the next screen select your country code and then your mobile number and click "Next"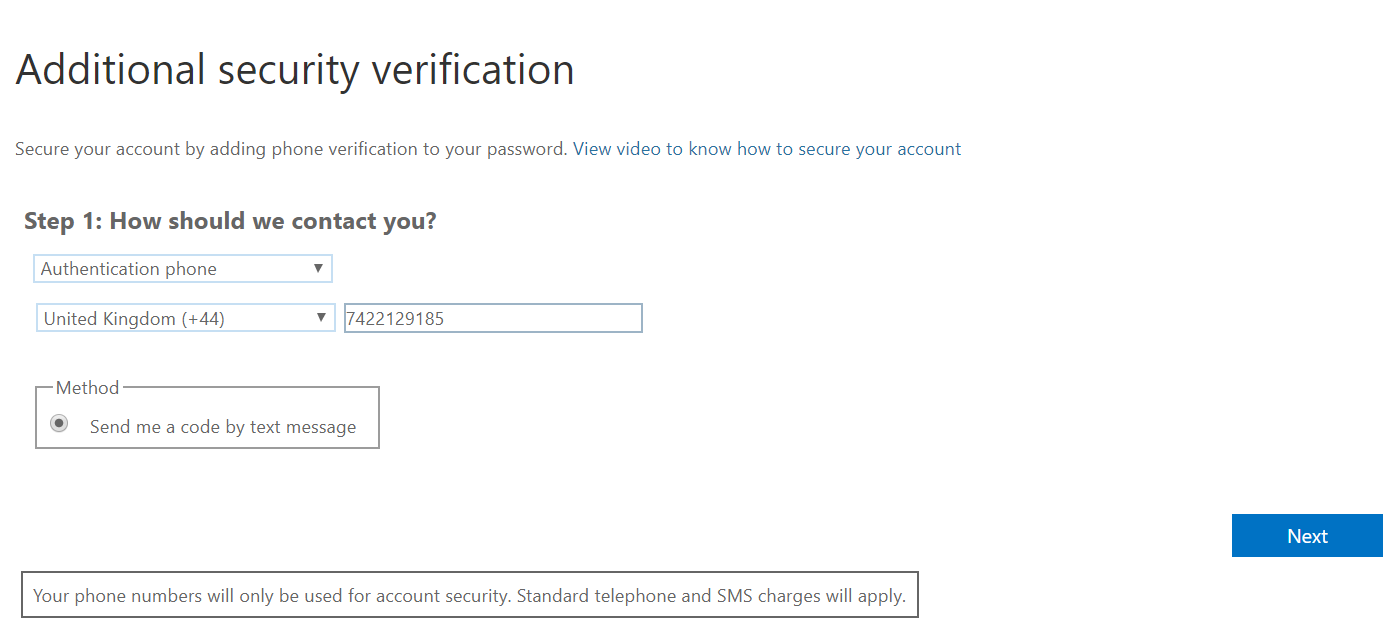 |
3. You will get a text message with a 6 digit code. Enter into the text box on screen and click Verify.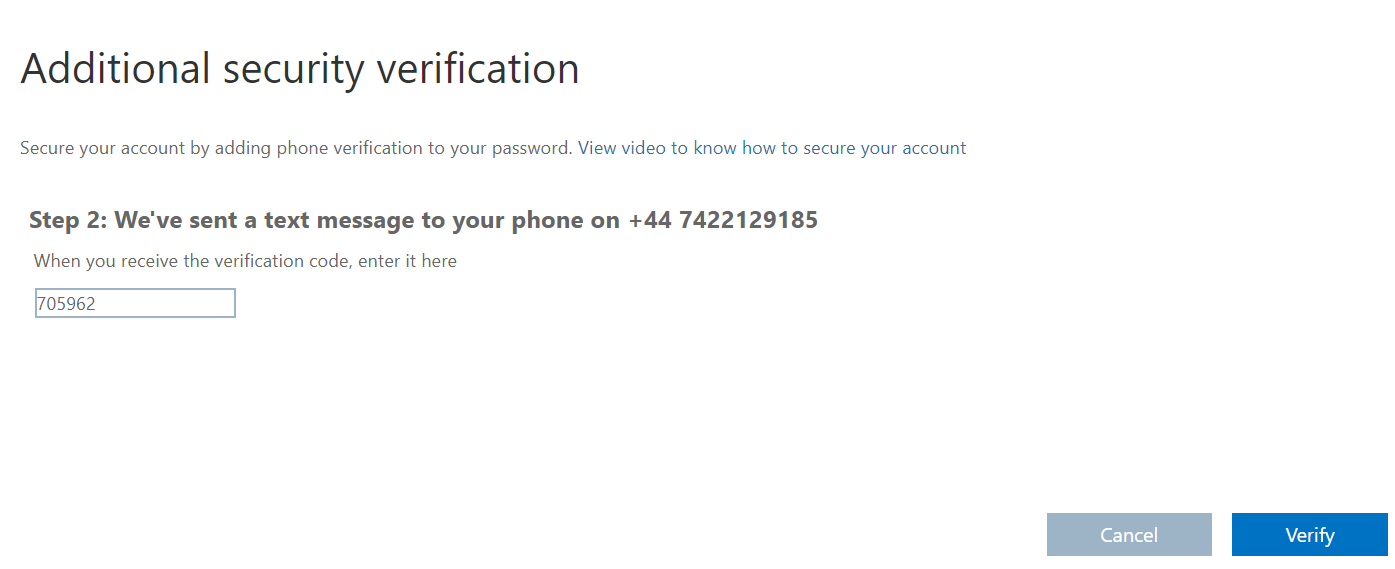 | 4. Once verification is successful. Click finished. MFA is then fully setup.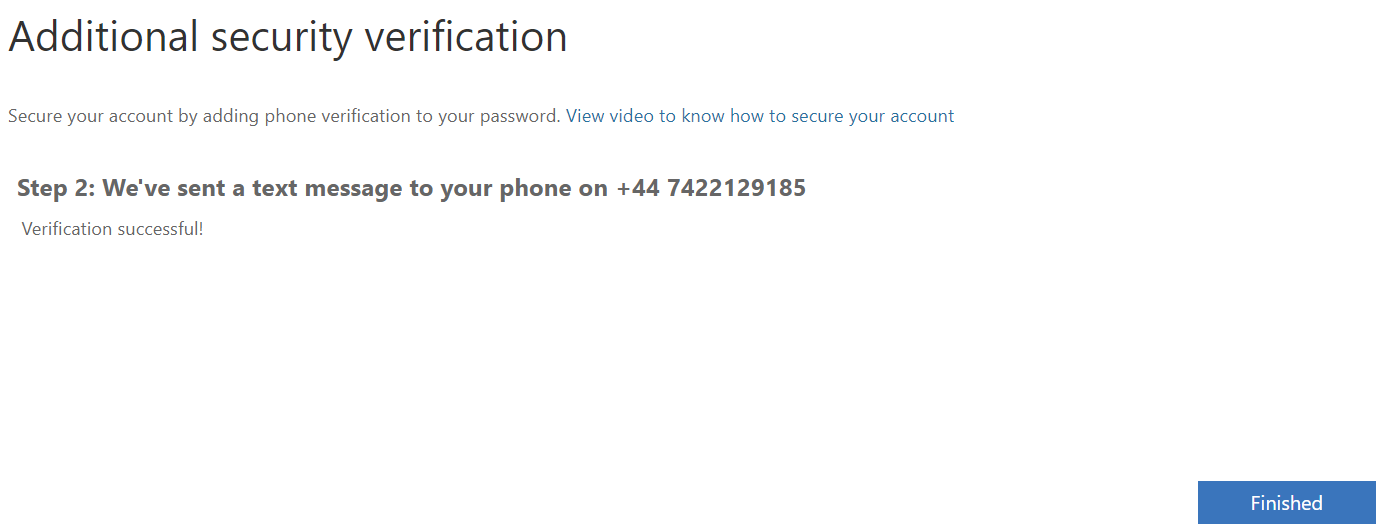 |
Once you have been through all the steps above you will be setup with MFA. Shortly after you have been through this process Teams and Outlook will ask you to sign back in. You will need to enter your normal password and then go through the text message verification. Once your device is verified you will not need to do it again.
If you have any issues please contact the Ziptech help-desk, this can be done by following the "Logging a ticket with Ziptech" Article.