This article will talk about how you can setup an "Out of office" message for a shared mailbox. This is any mailbox that you have been given access to.
Normally on the left hand side of outlook underneath your own primary mailbox.
Setting up the Out Of Office
- Sign in to the web version of your emails, you can access this from this link: https://outlook.office.com/
- Next click on your icon in the top right, click "Open another mailbox" and type in the email address of the account you want to set the Out of office on.
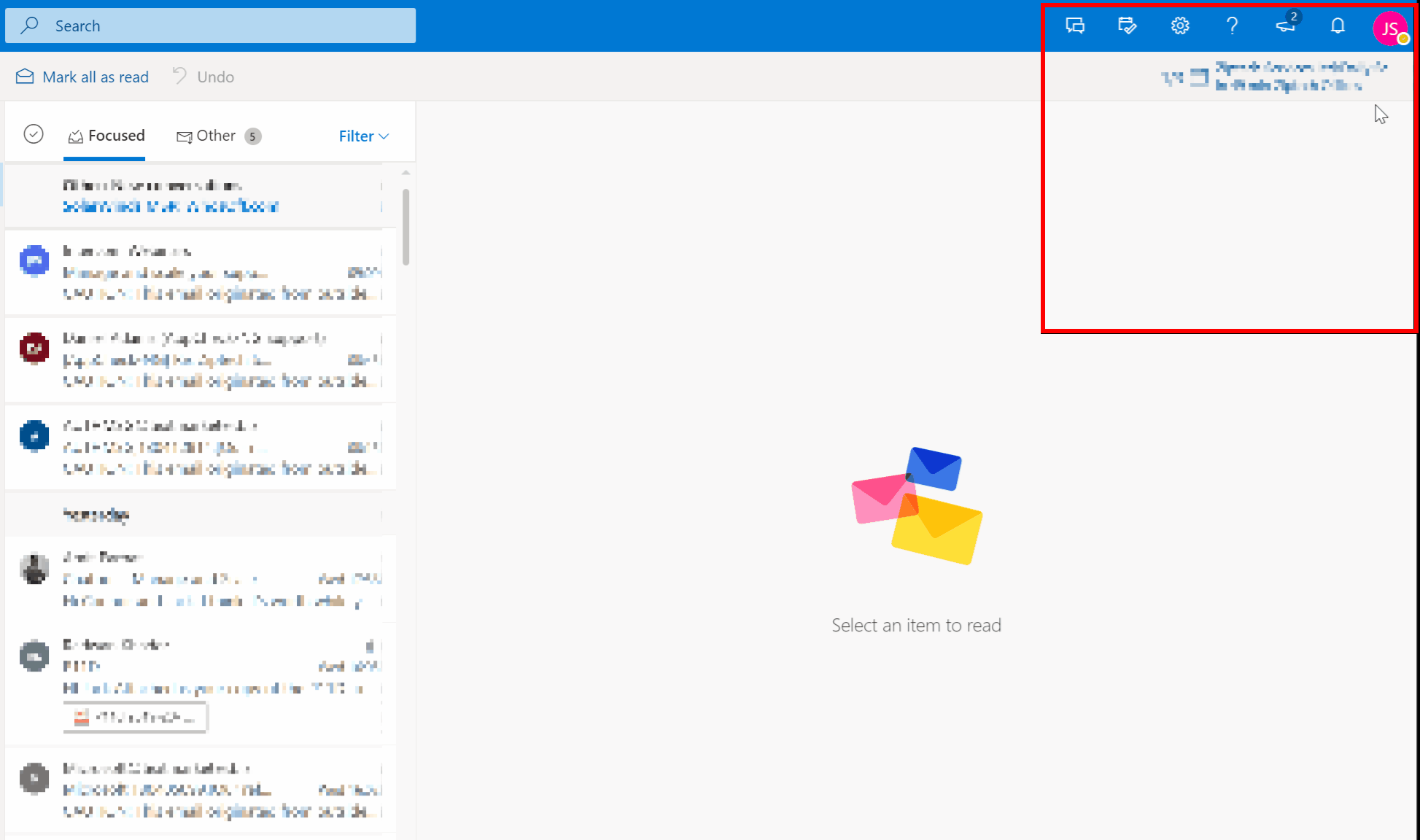
- Next you will need to open the Outlook settings and go to the automatic replies section. From here you can enable automatic replies. Once enabled you will need to type in the message you wan't to send automatically. You will need to put a message in both boxes to make sure both external and internal people receive your Out of office.
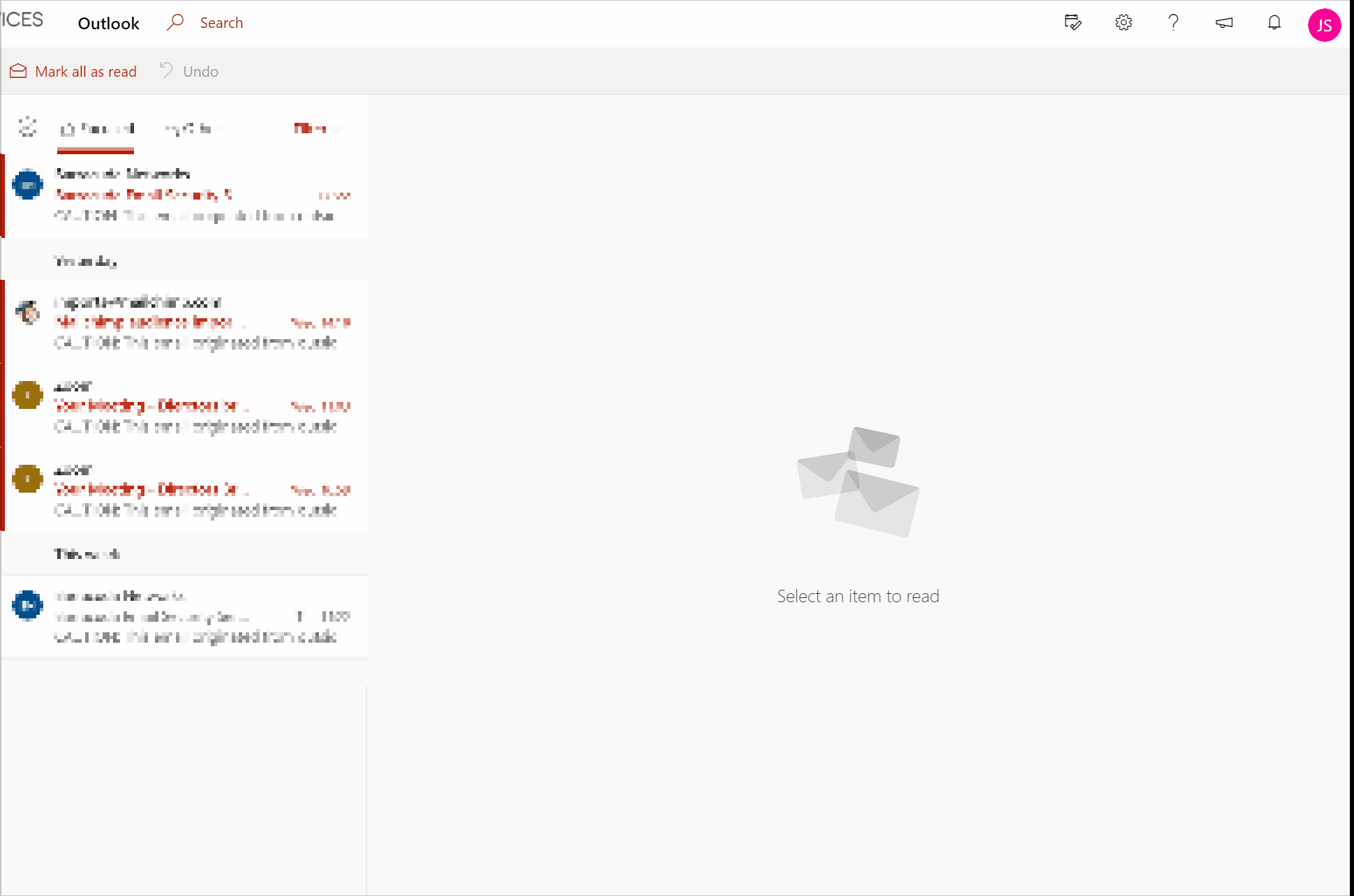
Once you have clicked "Save" your Out Of Office will now be switched on.
Optional Settings
- You can also set your automatic reply to turn on and off at a certain date. In step 3, after you have typed your message for your automatic replies, simply tick the box that says: "Send replies only during a time period" You will then need to set a start and finish time. Once set your automatic replies will start and stop on the dates you have set.