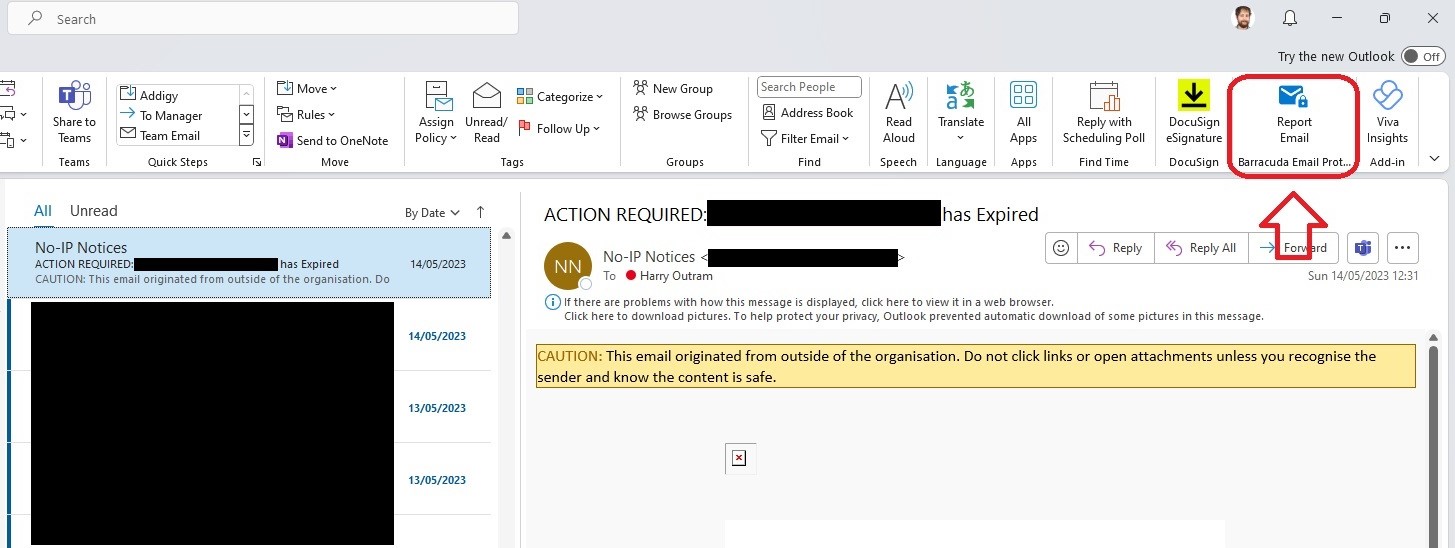- Print
- DarkLight
- PDF
Article summary
Did you find this summary helpful?
Thank you for your feedback!
Information
This article is intended for use by customers of Ziptech Services Ltd that use
Barracuda Email Security.
Warning
If you don't use or are not sure if you use Barracuda Email Security please
check with whoever is the primary contact for Ziptech Services at your company.
Reporting an email using Outlook
Information
If you've reported an email via the Barracuda Outlook Add-In, please DO NOT send a copy of the email to our Support Desk.
Our Automated Workflow rules in Barracuda will take care of the rest for you.
Video Guide
Step by step Guide
(Outlook Desktop)
- Find the email you'd like to report from one of your mailbox folders.
- Select the email from the folder.
- Find and press the 'Report email' button from the ribbon at the top of your Outlook.
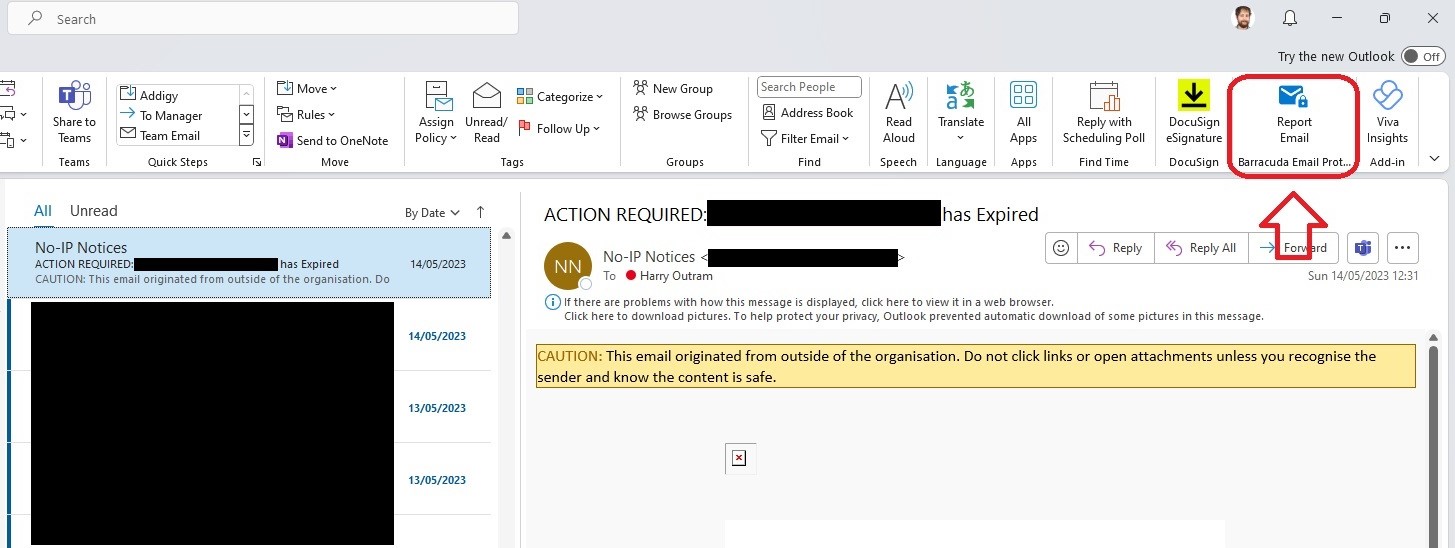
(Outlook Web & Outlook New)
- Find the Apps icon in the top right hand corner of the email you'd like to report.
- Select the Barracuda Email Protection Add-In.
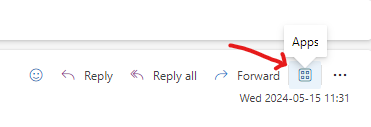
![]()
- With the Report email pane open, press the blue report button.
Initial authorization
You may be prompted at this stage to input your Office 365 credentials
(usually email address + your usual login password) before proceeding further.

- Wait for the success message.
- A new browser tab will open in your default browser.
- Select the reason the best matches or type your own with the 'Other' option.
- Press the blue 'Submit' button.
| Success Message | Report Reason |
|---|---|
 |  |
What happens to my reported email?
The reported email will:
- Sent to Barracuda's automated analysis system (it might also get reviewed manually by Barracuda)
- Sent to Barracuda Incident Response to create and Incident and Automated Remediation (Barracuda Total Protection Customers Only)
- If Incident Response picks up on the email as harmful/malicious/spam the sender will get added to your organizations Global Block List. (Barracuda Total Protection Customers Only)